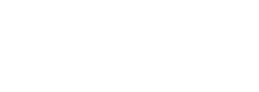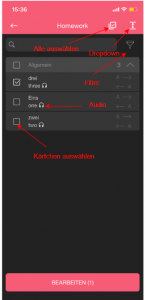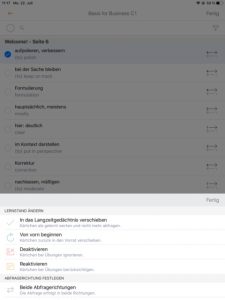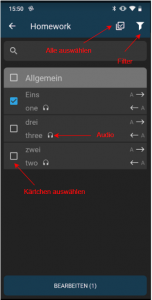Die Übersicht-Seite
Ausgehend vom Lerncenter gelangst du mit einem Klick auf „Bibliothek“ (linke Leiste) auf die Übersicht-Seite. Hier findest du eine Liste aller deiner Vokabelsammlungen – auch die von dir selbst erstellten. Rechts neben dem Lerninhalt wird dir die Anzahl der in der Sammlung enthaltenen Vokabelkärtchen angezeigt sowie zwei Flaggen, die stellvertretend für die beiden Sprachen der Kärtchen stehen. Außerdem findest du ein kleines Mülleimer-Icon, womit du den Lerninhalt auch aus der Bibliothek löschen kannst.
Mit einem Klick auf den gewünschten Lerninhalt, kannst du von dort aus Einstellungen für die Abfrage vornehmen.
Alle Kärtchen
Die Filterfunktionen
Sobald du einen Lerninhalt ausgewählt hast, werden dir zunächst alle in diesem enthaltenen Vokabelkärtchen in einer Liste angezeigt. Über die darüber befindlichen Filteroptionen kannst du dann deine Suche einschränken oder den Lerninhalt wechseln.
Ganz links findest du den Filter, mit welchem du den Lerninhalt wechseln kannst. Daneben kannst du die Kärtchen des ausgesuchten Lerninhalts nach Lektionen einschränken, wiederum daneben kannst du Kärtchen in bestimmten Phasen auswählen und ganz rechts kannst du auch nach einzelnen Vokabelkärtchen suchen.
Lernfortschritt ändern
Mit Klick auf das phase6-Logo-Icon kannst du den Lernfortschritt der ausgewählten Vokabelkärtchens ändern. Dir steht zur Auswahl, die Vokabel(n) von vorn zu beginnen oder ins Langzeitgedächtnis zu verschieben.
Status ändern
Mit Klick auf das Häkchen-Icon kannst du Kärtchen deaktivieren beziehungsweise reaktivieren. Deaktivierte Kärtchen werden bei den Übungen ignoriert.
Abfragerichtung ändern
Mit Klick auf das Icon mit den zwei Pfeilen kannst du die Abfragerichtung ändert. Die voreingestellte Abfragerichtung ist meist von Deutsch in die zu erlernende Sprache (z.B. Englisch). Du kannst dann diese Richtung umdrehen oder auch die gemischte Abfrage wählen.
Selbsterstellte Kärtchen
Zuordnung ändern
Wenn du ein Kärtchen von einem selbsterstellten Lerninhalt in einen anderen Lerninhalt verschieben möchtest, klickst du einfach auf das Ordner-Icon mit dem Pfeil nach Rechts. Dann öffnet sich ein Pop-Up und du kannst dir den Lerninhalt aussuchen, in welchen du das Kärtchen verschieben möchtest. Achte darauf, dass das komplette Kärtchen verschoben und nicht etwa eine Kopie des Kärtchens in den anderen Lerninhalt übertragen wird.
Kärtcheninhalt bearbeiten
Mit einem Klick auf das Stift-Icon kannst du ganz einfach den Inhalt deiner selbsterstellten Kärtchen ändern.
Kärtchen löschen
Wenn du auf das X-Icon klickst, kannst du ein selbsterstelltes Kärtchen löschen, wenn du es nicht mehr in deiner Liste benötigst. Und keine Sorge, du wirst natürlich noch mal gefragt, ob du dir wirklich sicher bist, das Kärtchen löschen zu wollen 😉
In der Mobile-App erreichst du die Bibliothek ausgehend vom Startbildschirm, indem du oben links auf das Burger-Menu und anschließend auf „Bibliothek“ klickst.
Über die Bibliothek verwaltest du deine Lerninhalte. Du bekommst eine Übersicht über die Kärtchen in deinen Lerninhalten und siehst z.B. welche Kärtchen durch ein Bild oder einen Audioinhalt erweitert wurden. In der Bibliothek kannst du außerdem…
- … den Status von Kärtchen festlegen (aktiv, inaktiv).
- … ein bereits gelerntes Kärtchen von vorne beginnen oder ins Langzeitgedächtnis verschieben.
- … die Abfragerichtung festlegen.
- … Kärtchen hinzufügen.
Bei selbst erstellten Kärtchen kannst du ergänzend folgendes tun:
- Kärtcheninhalte bearbeiten,
- Kärtchen löschen,
- die Zuordnung zu einem Lerninhalt oder einer Lektion ändern,
- Bilder und Audioinhalte hinzufügen.
In der Übersicht kannst du einsehen, welchen Kärtchen Medieninhalte hinzugefügt wurden und welche Abfragerichtung du bei der Aktivierung festgelegt hast. Die beiden Zahlen links und rechts von den Pfeilen der Abfragerichtung geben Auskunft zu den Phasen, in denen sich die Kärtchen befinden.
Zur Bearbeitung von Kärtchen kannst du die Checkbox neben dem Kärtchen auswählen, um einzelne Kärtchen zu bearbeiten. Möchtest du alle Kärtchen gleichzeitig bearbeiten, so drücke oben rechst auf die Checkbox. Um dann die Bearbeitung zu starten, tippe unten auf dem Bearbeitungs-Button, der automatisch eingeblendet wird, sobald du Kärtchen markierst.
Es öffnet sich ein Bearbeitungsfeld, in dem du für die markierten Kärtchen den Lernstand ändern kannst, die Kärtchen löschen oder die Abfragerichtung festlegen kannst.
Über die Bibliothek verwaltest du deine Lerninhalte. Du bekommst eine Übersicht über die Kärtchen in deinen Lerninhalten und siehst z.B. welche Kärtchen durch ein Bild oder einen Audioinhalt erweitert sind. In der Bibliothek kannst du außerdem…
- … den Status von Kärtchen festlegen (aktiv, inaktiv).
- … ein bereits gelerntes Kärtchen von vorne beginnen oder ins Langzeitgedächtnis verschieben.
- … die Abfragerichtung festlegen.
- … Kärtchen hinzufügen.
Bei selbst erstellten Kärtchen kannst du ergänzend folgendes tun:
- Kärtcheninhalte bearbeiten,
- Kärtchen löschen,
- die Zuordnung zu einem Lerninhalt oder einer Lektion ändern,
- Bilder und Audioinhalte hinzufügen.
In der Übersicht kannst du einsehen, welchen Kärtchen Medieninhalte hinzugefügt wurden und welche Abfragerichtung du bei der Aktivierung festgelegt hast. Die beiden Zahlen links und rechts von den Pfeilen der Abfragerichtung geben Auskunft zu den Phasen, in denen sich die Kärtchen befinden.
Zur Bearbeitung von Kärtchen drücke auf die leere Box. Wenn du alle Kärtchen gleichzeitig auswählen möchtest, drücke oben rechts auf die Checkbox um alle Kärtchen auszuwählen. Anschließend wird dir unten die Funktion „bearbeiten“ angezeigt. Hier werden dir verschiedene Optionen angezeigt wie, Änderungen zur Abfragerichtung, Kärtchen löschen oder das Kärtchen in Phase 1 zurückversetzen.