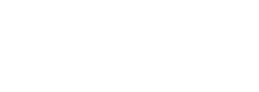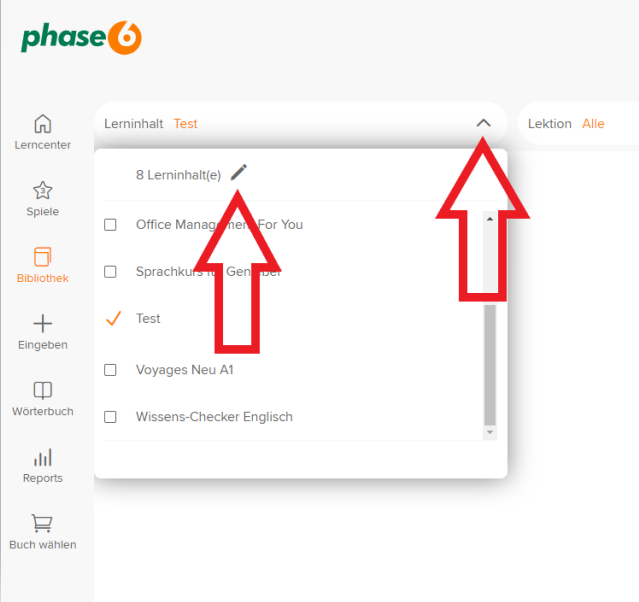Mit der Web-App kannst du komfortabel Lerninhalte selbst erstellen.
Du beginnst, indem du in der Seitenleiste auf das Plus-Symbol drückst. Wähle, zu welchem Fach du deine Vokabeln hinzufügen möchtest oder klicke an dieser Stelle unten auf „Fach hinzufügen“, um ein neues Fach zu erstellen.
Du kannst nun anschließend wählen, zu welchem Fach du deine Vokabeln hinzufügen möchtest oder an dieser Stelle unten auf „Lektion hinzufügen“ klicken, um eine neue Lektion zu erstellen.
Anschließend kannst du deine Frage und Antwort eingeben und speichern.
phase6 ordnet das Kärtchen automatisch dem zuletzt gelernten oder angezeigten Lerninhalt zu. Die aktuelle Zuordnung siehst du in der grünen Leiste:
Verwende die Schaltfläche „Lerninhalt ändern“, um das Kärtchen einem anderen Lerninhalt/Vokabelsammlung und einer anderen Lektion zuzuordnen. In dem sich öffnenden Dialogfeld kannst du eine Auswahl aus den bereits vorliegenden Lerninhalten und Lektionen vornehmen oder diese neu erstellen.
Um z.B. einen neuen Lerninhalt zu erstellen, klicke zunächst auf das Auswahlmenü des Lerninhaltes und dann auf das Stift-Symbol:
Folge den Anweisungen und speichere deine Eingabe. Wenn du zu dem Eingabefenster für die Frage und die Antwort zurückkehrst, ist der neu erstellte Lerninhalt ausgewählt. Diese Auswahl bleibt auch bestehen, wenn du nun weitere Kärtchen erstellst.
Auch mit der Mobile-App kannst du komfortabel Lerninhalte selbst erstellen.
Öffne das Menü und klicke auf „Vokabeln eingeben“.
Du kannst nun wählen zu welchem Fach du deine Vokabeln hinzufügen möchtest oder an dieser Stelle unten auf „Fach hinzufügen“ klicken, um ein neues Fach zu erstellen.
Du kannst nun anschließend wählen zu welchem Fach du deine Vokabeln hinzufügen möchtest oder an dieser Stelle unten auf „Lektion hinzufügen“ klicken, um eine neue Lektion zu erstellen.
Anschließend kannst du deine Frage und Antwort eingeben und speichern.
Hier hast du mehrere Möglichkeiten deinen Lerninhalt zu gestalten. Beginne mit der Eingabe deines Textes einfach durch Tippen in das jeweilige Feld. Du kannst sowohl zur Frage als auch zur Antwort jeweils ein Bild und einen Audioinhalt hinzufügen.
Unten links findest du den Titel des Lerninhalts und die Lektion. Unter Optionen kannst du bisherige Eingaben löschen, die Lektion ändern und die Abfragerichtung festlegen.
Speichere deine Eingabe. Wenn du die Eingabe beenden möchtest, tippst du auf Beenden. Dein Lerninhalt wird automatisch als Lerninhalt mit fälligen Kärtchen gespeichert und du kannst die Kärtchen üben.
Öffne das Menü und klicke dort auf „Vokabeln eingeben“.
Du kannst nun wählen zu welchem Fach du deine Vokabeln hinzufügen möchtest oder an dieser Stelle unten auf „Fach hinzufügen“ klicken, um ein neues Fach zu erstellen.
Du kannst nun anschließend wählen zu welchem Fach du deine Vokabeln hinzufügen möchtest oder an dieser Stelle unten auf „Lektion hinzufügen“ klicken, um eine neue Lektion zu erstellen.
Anschließend kannst du deine Frage -und Antwort eingeben und speichern.
Im nächsten Schritt erscheint dein Lerninhalt in der Übersicht mit den anderen Lerninhalten in deiner Bibliothek. Tippe diesen einfach an und du gelangst zu einer Übersicht aller Lektionen in dem ausgewählten Lerninhalt. Das Hinzufügen-Symbol oben rechts führt dich zu einem Eingabefenster, in welchem du nun Frage und Antwort bearbeiten kannst.
Hier hast du mehrere Möglichkeiten, deinen Lerninhalt zu gestalten. Beginne mit der Eingabe deines Textes einfach durch Tippen in das Feld. Über die Symbole über dem Tastaturfeld kannst du den Text formatieren. Du kannst sowohl zur Frage als auch zur Antwort jeweils ein Bild und einen Audioinhalt hinzufügen. Außerdem kannst du zu jeder Frage und Antwort eine Notiz hinzufügen. Lese mehr dazu im Artikel zu Notizen.
Oben findest du den Titel des Lerninhalts und die Lektion, welche du über das Stift-Symbol ändern kannst. Die Abfragerichtung des Kärtchens kannst du über die beiden Pfeile oben rechts festlegen.
Tippe auf OK und du gelangst zur Eingabe der Antwort. Beende die Eingabe deiner Kärtchen über den Pfeil oben links. Dein Lerninhalt wird automatisch als Lerninhalt mit fälligen Kärtchen gespeichert und du kannst die Kärtchen üben.
Lerninhalte erweitern
Du kannst jeden Lerninhalt – deinen selbst erstellten und deinen gekauften Lerninhalt – um weitere Kärtchen erweitern. Dies ist sowohl mit der Web-App als auch mit der Mobile-App möglich. Für das Erstellen von Kärtchen mit der Web-App benötigst du die phase6 PLUS-Funktionen.
Möglich ist es auch, die Kärtchen um Notizen zu erweitern. Details dazu erhältst du auf der Seite Notizen.
Klicke im Lerncenter links im Menü auf das „+“ Symbol (Eingeben)
Du kannst nun wählen zu welchem Fach du deine Vokabeln hinzufügen möchtest oder an dieser Stelle unten auf „Fach hinzufügen“ klicken, um ein neues Fach zu erstellen.
Du kannst nun anschließend wählen zu welchem Fach du deine Vokabeln hinzufügen möchtest oder an dieser Stelle unten auf „Lektion hinzufügen“ klicken, um eine neue Lektion zu erstellen.
Du hast dann die Möglichkeit die Frage und Antwort deines Kärtchens einzugeben und auf „Speichern“ zu klicken.
Nach dem Speichern eines neuen Kärtchens wird das Eingabefenster erneut angezeigt. Setze die Eingaben fort. Wenn du das Hinzufügen von Kärtchen beenden möchtest, klicke auf das phase6-Logo, um zum Lerncenter zurückzukehren.
Du kannst das Hinzufügen von Kärtchen auch über das Hinzufügen-Symbol der Seitenleiste starten:
Auch auf diesem Weg öffnet sich das Eingabefenster für die Frage und die Antwort. Beachte dabei aber:
phase6 ordnet das Kärtchen automatisch dem zuletzt gelernten oder angezeigten Lerninhalt zu. Die aktuelle Zuordnung siehst du in der grünen Leiste.
Verwende die Schaltfläche „Lerninhalt ändern“, um das Kärtchen einem anderen Lerninhalt und einer anderen Lektion zuzuordnen. In dem sich öffnenden Dialogfeld kannst du eine Auswahl aus den bereits vorliegenden Lerninhalten und Lektionen vornehmen.
Wenn du zu dem Eingabefenster für die Frage und die Antwort zurückkehrst, ist das Kärtchen deiner Auswahl entsprechend zugeordnet. Diese Auswahl bleibt auch bestehen, wenn du nun weitere Kärtchen erstellst.
Mit der Mobile-App kannst du bereits mit phase6 Free eigene Kärtchen erstellen und diese einem gekauften Lerninhalt zuordnen.
Klicke im Lerncenter auf das „+“-Symbol (Vokabeln eingeben) um Kärtchen einen Lerninhalt hinzuzufügen.
Du kannst nun einen Lerninhalt und anschließend ein Fach auswählen, zu dem du deine Vokabeln hinzufügen möchten. Möchtest du ein neues Fach erstellen, so tippe bitte auf „Fach hinzufügen“. Wähle an dieser Stelle eine Lektion aus oder klicke auf „Lektion hinzufügen“, um eine neue Lektion zu erstellen.
Anschließend kannst du deine Frage und deine Antwort eingeben und speichern.
Speichere dein Kärtchen nach der Eingabe und fahre mit der Eingabe des nächsten Kärtchens fort. Unten rechts findest du Optionen, über die du dein Kärtchen einer Lektion des Lerninhalts zuordnen kannst. Hier ist es auch möglich, die Abfragerichtung festzulegen. Deine Auswahl gilt automatisch auch für die Kärtchen, die du nun nachfolgend erstellst.
Wenn du das Hinzufügen von Kärtchen beenden möchtest, tippe oben rechts auf das „x“ (Beenden).
Klicke im Lerncenter auf das „+“-Symbol (Vokabeln eingeben) um Kärtchen einen Lerninhalt hinzuzufügen.
Du kannst nun einen Lerninhalt und anschließend ein Fach auswählen, zu dem du deine Vokabeln hinzufügen möchtest. Möchtest du ein neues Fach erstellen, so tippe bitte auf „Fach hinzufügen“. Wähle an dieser Stelle eine Lektion aus oder klicke auf „Lektion hinzufügen“, um eine neue Lektion zu erstellen.
Anschließend kannst du deine Frage -und Antwort eingeben und speichern.
Speichere deine Kärtchen nach der Eingabe und fahre mit der Eingabe des nächsten Kärtchens fort. Oben rechts findest du das Stift-Symbol, über das du dein Kärtchen einer Lektion des Lerninhalts zuordnen kannst. Diese Auswahl bleibt auch bestehen, wenn du nun weitere Kärtchen erstellst.
Wenn du das Hinzufügen von Kärtchen beenden möchtest, tippe oben links auf den Pfeil.