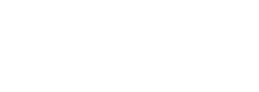Über den Unterrichtsbereich in “Mein Konto” gelangen Sie zum Test-Assistent. Um eine neue Aufgabe zu erstellen, klicken Sie auf “Neue Aufgabe erstellen”.
Schritt 1
Wählen Sie die Vokabelsammlung, zu der Sie eine Aufgabe erstellen wollen. Wenn Sie bereits vorher Aufgaben erstellt haben, erscheinen die zuletzt verwendeten Inhalte auf dieser Seite zur Auswahl.
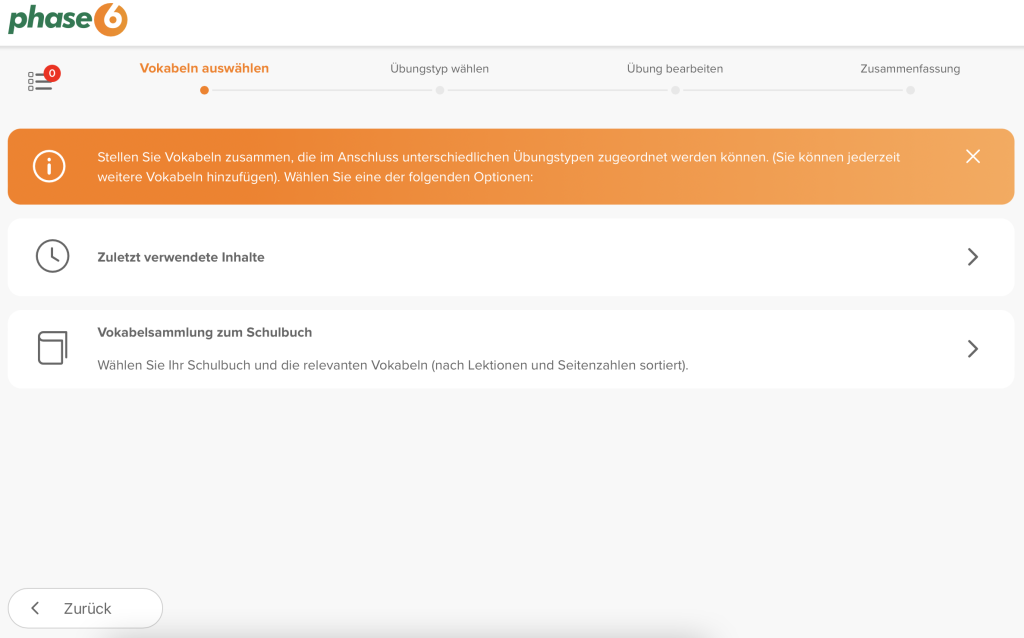
Schritt 2
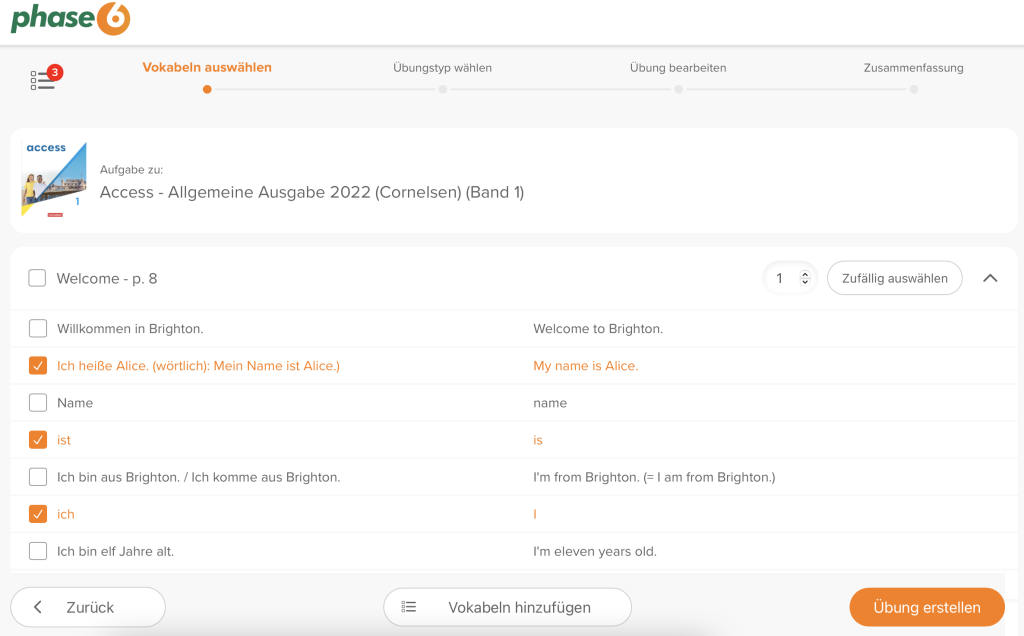
Im nächsten Schritt wählen Sie die Vokabeln aus der Vokabelsammlung, die in dieser Aufgabe verwendet werden sollen. Die Vokabeln sind den Lektionen entsprechend geordnet. Sie können sie manuell per Klick auswählen oder eine zufällige Auswahl vornehmen lassen, indem Sie die gewünschte Anzahl eingeben und auf “Zufällig auswählen” klicken. Die bisherige Anzahl der gewählten Vokabeln spiegelt sich oben links im roten Kreis wider. Wenn Sie das Listen-Icon am oberen linken Rand anklicken, wird die bisherige Vokabelauswahl angezeigt:
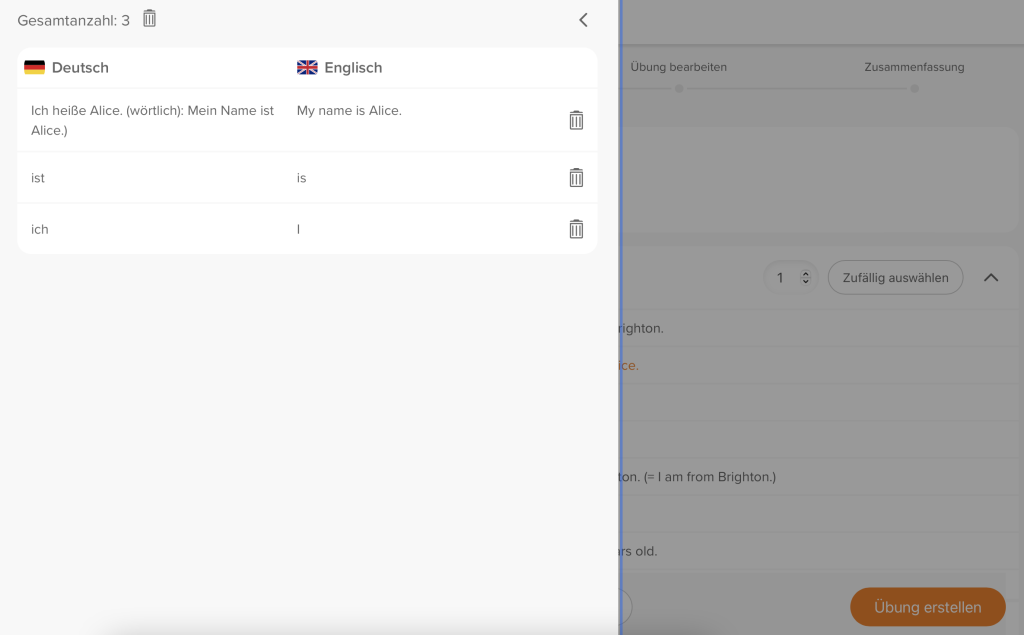
Wenn Sie mit der Auswahl fertig sind, klicken Sie auf “Übung erstellen”, um fortzufahren. Sie können bei Bedarf auch in den folgenden Schritten noch Vokabeln zur Auswahl hinzufügen. Eine Aufgabe kann maximal 50 Vokabeln enthalten.
Schritt 3a: Automatisch erstellten Vorschlag erhalten
Um noch mehr Zeit bei der Erstellung der Aufgabe zu sparen, können Sie sich einen automatischen Vorschlag erstellen lassen, den Sie im Anschluss individualisieren können. Klicken Sie bei der Übungsauswahl dafür auf den Button “Vorschlag erhalten”. Im Hintergrund werden nun die von Ihnen gewählten Vokabeln zufällig verschiedenen Übungstypen zugeordnet. Die Anzahl der Übungen ist abhängig von der Anzahl der zuvor gewählten Vokabeln. Sie werden anschließend auf die Zusammenfassungsseite geleitet und können dort die Übungen nach Bedarf anpassen. Um einen neuen Vorschlag zu erhalten, klicken Sie auf “Neuer Vorschlag”.
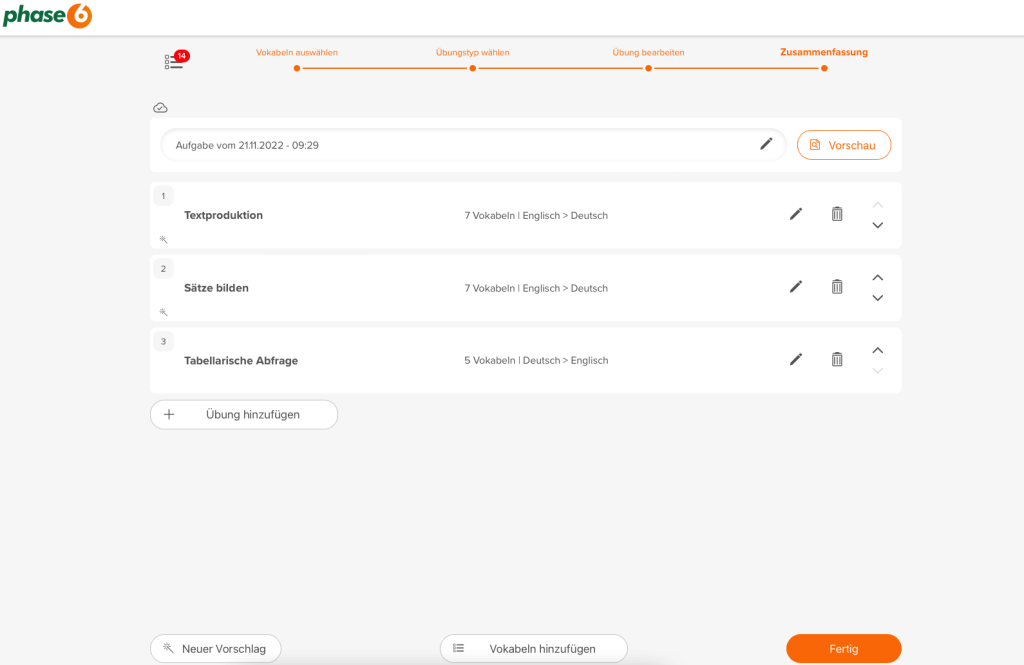
Schritt 3b: Übung(en) manuell erstellen
Nach der Vokabel-Auswahl können Sie mit der Erstellung der einzelnen Übungen beginnen – entweder manuell oder automatisiert mit der Vorschlag-Funktion (siehe Schritt 3a). Eine Aufgabe kann beliebig viele Übungen enthalten.
Es stehen unterschiedliche Übungstypen zur Verfügung, u.a. Wörter verbinden, Lückensätze oder Textproduktion. Über das -Icon finden Sie mehr Informationen zu den jeweiligen Übungstypen.
Nach dem Klick auf einen Übungstypen können Sie aus Ihrer Vokabelliste diejenigen Vokabeln auswählen, die in der entsprechenden Übung verwendet werden sollen. Bestätigen Sie die Auswahl über den Button “Auswahl bestätigen”.
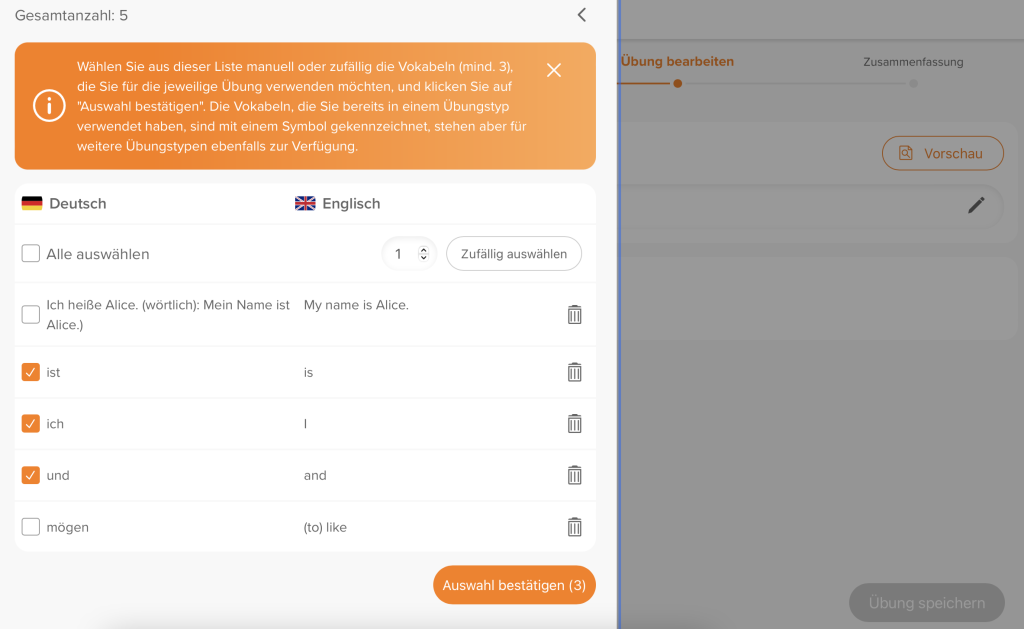
Passen Sie nun nach Bedarf die vorgeschlagene Aufgabenstellung an, z.B. indem Sie sie in die Zielsprache übersetzen oder eigene Spezifizierungen hinzufügen. Sie können sich zudem eine Vorschau der Übung ansehen oder über das Listen-Icon weitere Vokabeln zur Übung hinzufügen. Sobald Sie mit der Bearbeitung fertig sind, klicken Sie unten auf “Übung speichern”.
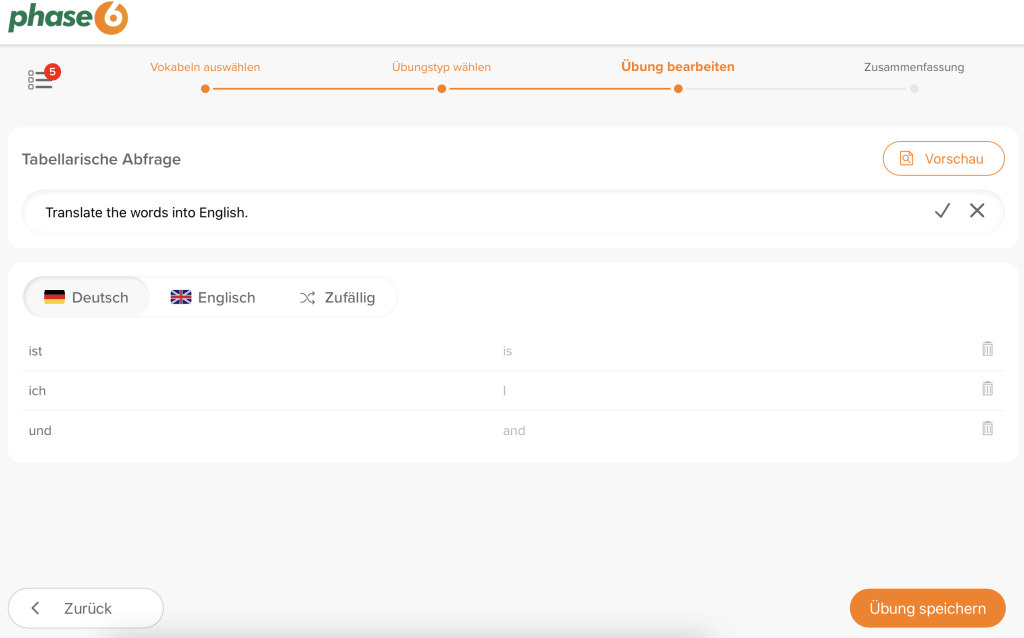
Schritt 4: Zusammenfassung & Übungen hinzufügen
Nach der Erstellung der Übungen gelangen Sie zu einer Zusammenfassung. Sie können die Reihenfolge der Übungen ändern, weitere Übungen hinzufügen oder die erstellten Übungen anpassen oder löschen. Klicken Sie auf „Fertig„, sobald Sie mit der Aufgabe zufrieden sind.
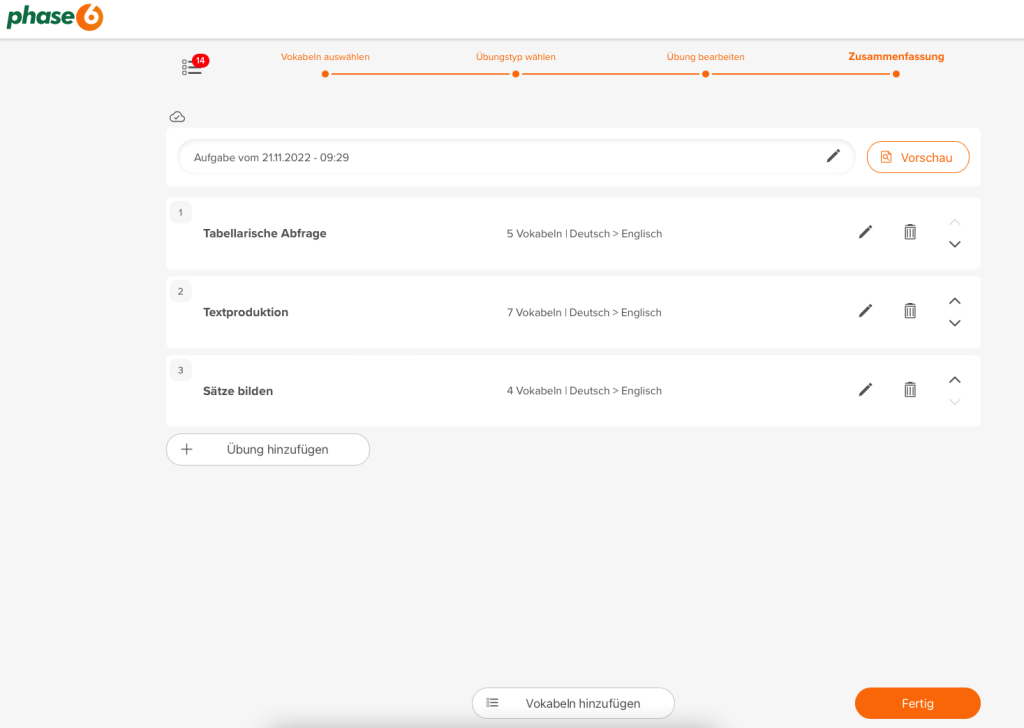
Schritt 5: Aufgabe konfigurieren & Einladungslink erstellen
Ihre Aufgabe wurde gespeichert und wird Ihnen in Ihrer Aufgaben-Übersicht angezeigt. Sie können an dieser Stelle folgende Details der Aufgabe konfigurieren:
- Fügen Sie eine Nachricht hinzu, die Ihren Schüler:innen zu Beginn der Aufgabe angezeigt wird.
- Legen Sie einen Abgabetermin fest, bis zu welchem die Aufgabe bearbeitet werden kann.
- Bestimmen Sie eine Bearbeitungszeit, die Ihren Schüler:innen zur Verfügung steht, um die Aufgabe zu erledigen.
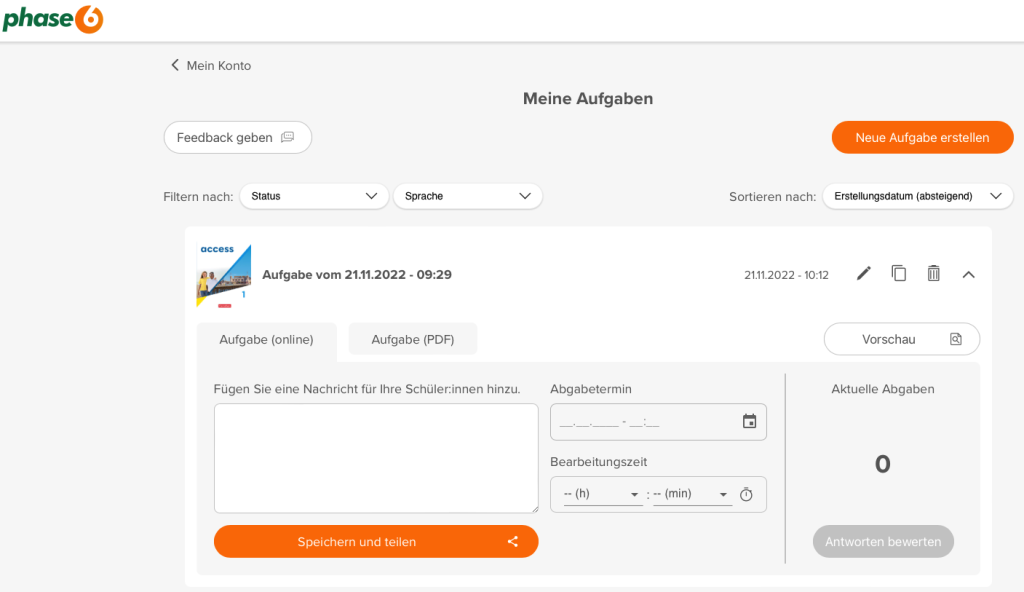
Mit dem Klick auf “Speichern und teilen” erstellen Sie einen Link, den Sie mit Ihren Schüler:innen teilen können, damit diese die Aufgabe bearbeiten. Sobald der Link generiert wurde, kann die Aufgabe nicht mehr bearbeitet werden.
Die Erstellung der Aufgabe ist damit abgeschlossen. Über den Einladungslink können Ihre Schüler:innen mit der Bearbeitung beginnen. Mehr dazu lesen Sie im Artikel Wie bearbeiten meine Schüler:innen die Aufgabe?
Alternativ haben Sie die Möglichkeit, die Aufgabe als PDF herunterzuladen.